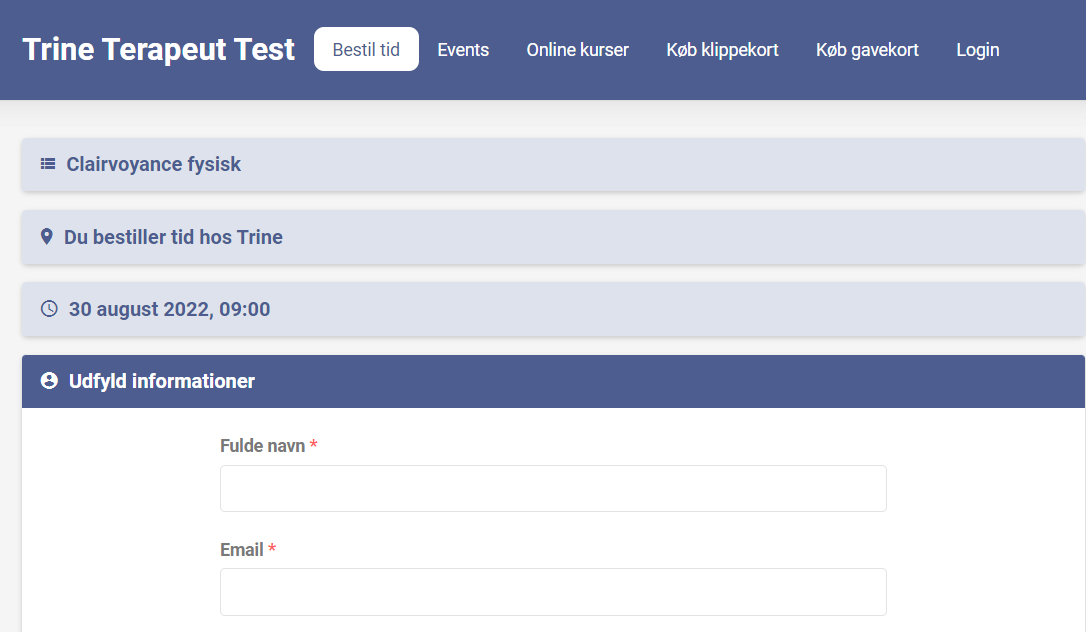Opret flere forskellige kalendere
Hvorfor bruge flere forskellige kalendere?
Der er flere grunde til at det kan være en fordel for din praksis at oprette og anvende flere kalendere. Den mest oplagte grund er naturligvis hvis du har flere medarbejdere, der bruger systemet på samme tid. Men det kan også være, at du arbejder på forskellige lokationer og har brug for en kalender til hver adresse. Eller at du vil tilbyde en specifik ydelse på en specifik ugedag.
Det er vigtigt at være opmærksom på, at to kalendere ikke automatisk blokerer for hinandens ledige tider. Med andre ord, hvis du har oprettet en aftale i Kalender A, vil klienterne stadig være i stand til at booke en aftale i Kalender B på den præcis samme dag og tid. Med mindre du benytter dig af kalender blokering. Med kalenderblokering kan du heldigvis nemt undgå dobbeltbookinger på dine forskellige kalendere.
Hvordan man tilføjer en ny kalender
Hvis du vil tilføje en ny kalender, start med at gå til din kalenderforside. Klik da på ”Kalendere”-knappen til højre øverst på siden. Her vil du kunne oprette en ny kalender ved at klikke ”Tilføj kalender”.
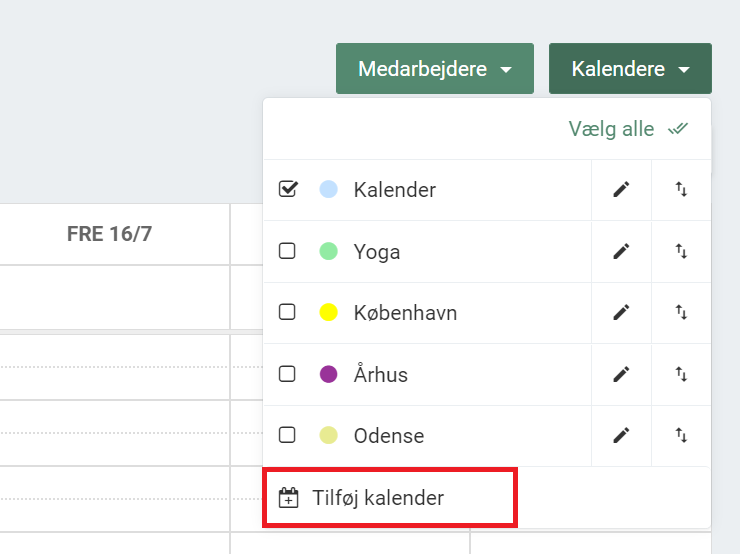
Vælg muligheden “Standard”, for at oprette en ny kalender der ikke er direkte tilknyttet en medarbejder. Et overblik over din nye kalender vil nu komme frem. Her kan du udfylde al den nødvendige information om din nye kalender.
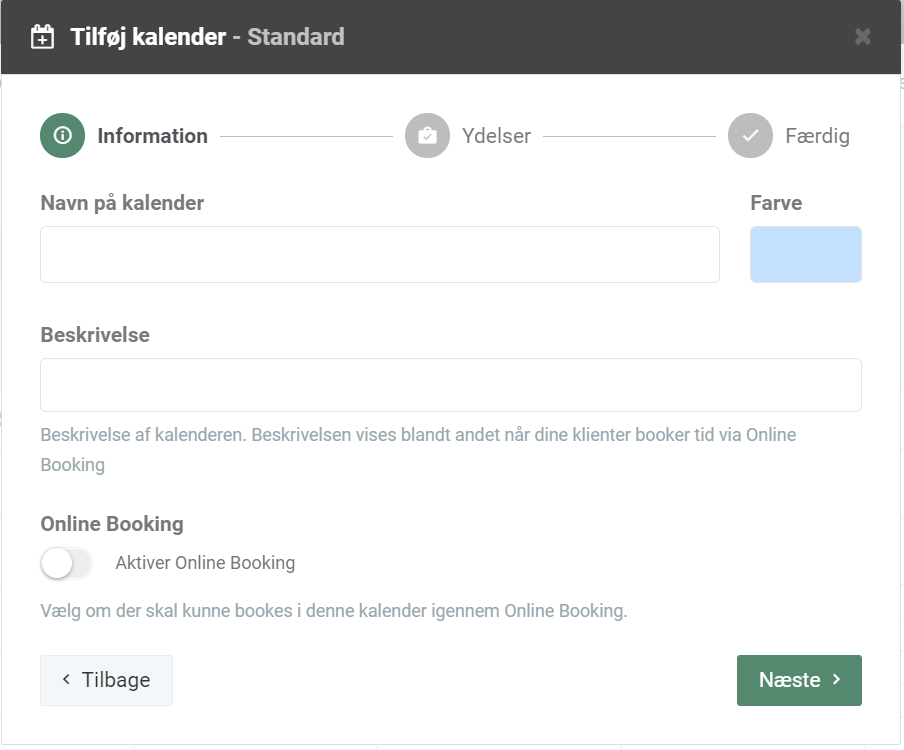
Navn og beskrivelse af din nye kalender vil være synlig for klienter i din Online Booking. Derfor er det en god idé at vælge et navn, der kan forklare hvor dine klienter booker deres nye aftale. Hvis kalenderen er tiltænkt bookinger på en bestemt lokation, skriv adressen på den lokation. Eller hvis din kalender vil være tilknyttet en bestemt medarbejder, skriv det fulde navn på denne medarbejder, og tilknyt en kort beskrivelse omkring deres professionelle kunnen.
Farven på din kalender er der til at hjælpe dig med at få overblik over dit skema. Det kan derfor være en god idé at vælge forskellige farver for forskellige kalendere, så du let kan identificere hvilken kalender hver aftale hører til i dit kalenderoverblik.
Til sidst skal du vælge om din kalender skal vises i din Online Booking eller ej. Klik derefter ”Næste”.
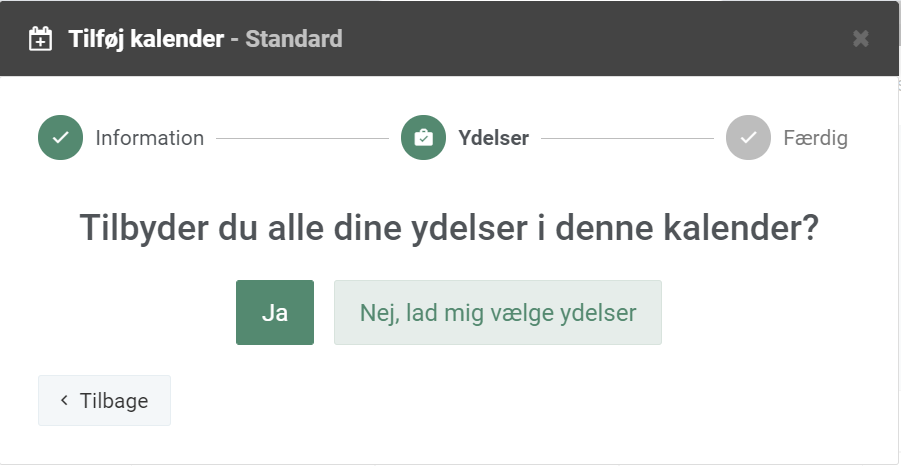
I det sidste trin, kan du vælge at tilbyde alle dine ydelser i din nye kalender eller kun et bestemt antal ydelser. Hvis en specifik medarbejder for eksempel kun tilbyder enkelte ydelser, kan du vælge kun at tilbyde disse. Hvis en klient herefter klikker på medarbejderens kalender i din Online Booking, vil de kun have mulighed for at vælge mellem de ydelser medarbejderen tilbyder.
Private kalendere
Med den private kalender har du mulighed for at tilbyde bestemte klienter ydelser, som ikke skal være tilgængelige for alle. Du kan men denne funktion vælge specifikt hvilke ydelser der skal være tilgænge for udvalgte klienter. En privat kalender kan ikke ses under din normale Online Booking. Kalenderen kommer kun frem hos de klienter der har adgang til det private link, som tildeles når du opretter kalenderen. Har klienten modtaget det private link til kalenderen vil de have mulighed for at se den, og booke en tid i denne kalender. Du finder muligheden for at gøre en kalender privat under “Indstillinger” > “Online Booking” > “Ledige tider”.
Book næste ledige tid
Jeg vil også nævne, at vi har en smart mulighed til flere kalendere og ydelser. Hvis nu det er første gang at klienten er i din klinik, og at de altså ikke har en holdning til, hvilken behandler de vil gå hos. Eller hvis klienten blot er interesseret i at booke den næste ledige tid, og ikke har tid til at gå i gennem alle kalendere for at finde den.
Så tilbyder vi i Online Booking, at du som klient kan vælge “Næste ledige tid”.
Dette er ikke en indstilling du kan sætte op under ‘Indstillinger’ –> ‘Online Booking’, men derimod en mulighed, som vil blive vist helt af sig selv, hvis visse betingelser er opfyldt.
Det kræver, at du i dit bookingflow har indstillet, at der skal vælges ydelse først:
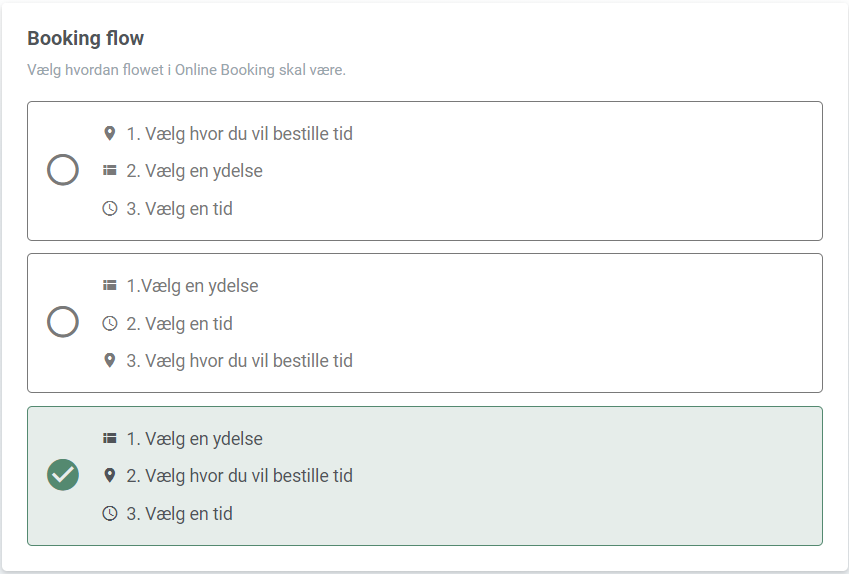
Dette kan vælges under ‘Indstillinger’ –> ‘Online Booking’ –> ‘Udseende’.
Når dette er valgt, så er næste trin at tjekke, at din ydelse er tilgængelig i flere kalendere. Tjek dette, ved at gå til ‘Ydelser’-menuen, og tilvælge dette under den enkelte ydelses indstillinger.
Prøv derefter at gå ind på din bookingside (via “Indstillinger” –> “Online Booking” –> “Klik her for at se din Online Booking”). Nu vil du se en mulighed for at vælge “Næste ledige tid” fremfor at vælge en kalender:
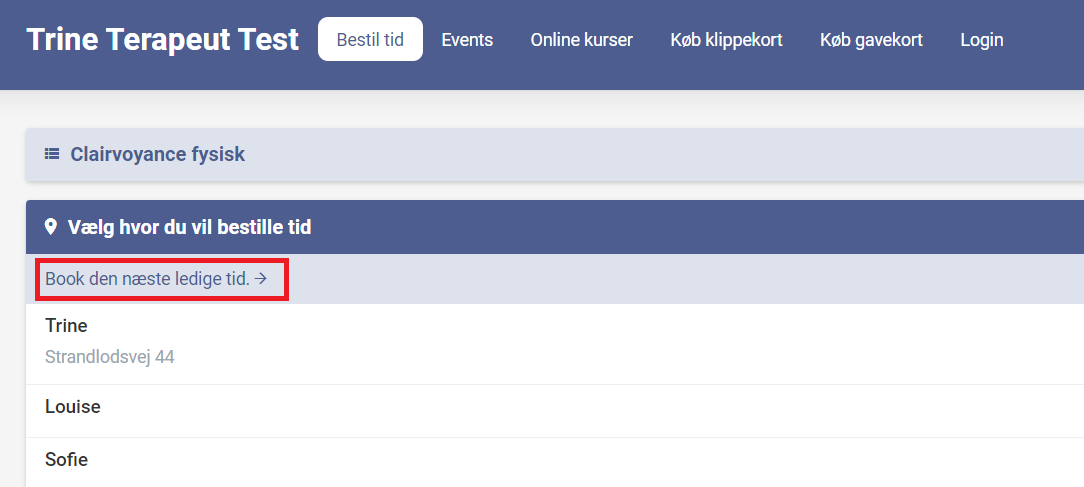
Hvis du klikker på denne mulighed, vil du automatisk blive tildelt den næste ledige tid. I dette tilfælde, har min klient fået tid hos Trine, d. 30. august 2022 kl. 09: