Hvis du er flittig bruger af Outlook, har vi her lavet en guide til hvordan du synkroniserer din kalender i Terapeut Booking med din Outlook 2007. Ved at gøre det har du mulighed for at se dine bookninger gennem Terapeut Booking direkte i din Outlook-kalender side om side med alt hvad du ellers har liggende i Outlook 2007.
Ved at sammenkoble dine kalendere som vist i denne guide kan dine aftaler automatisk overføres til din outlook kalender og derved kan du nemt få et overblik over din hverdag som klinikdrivende. Hvis du nu ikke bruger Outlook 2007, men måske et andet program, så har vi også en guide til Outlook 2013, og en integration til Google Calendar.
P.s. du kan også skjule følsomme oplysninger fra de aftaler som bliver overført til outlook, for at være sikker på at du er på den rette side af GDPR, og opretholder høj datasikkerhed.
Trin 1:
Åbn Outlook, således at dit skærmbillede ser ud som på nedenstående billede:
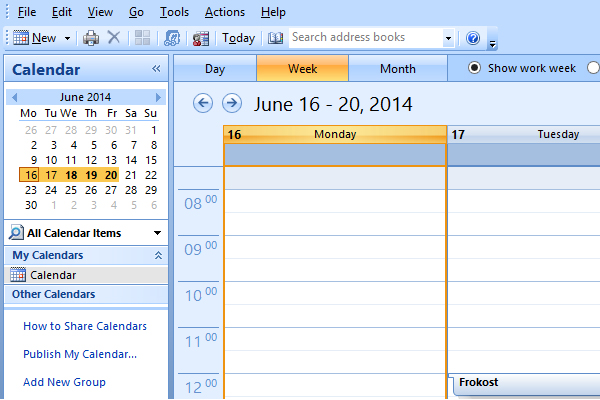
Trin 2:
Klik på ‘Tools’ oppe i værktøjslinjen. Derefter finder du ‘Account Settings’ på menuen. Hvis din Outlook er på dansk, hedder fanen muligvis ‘Værktøjer’ – og menupunktet ‘Kontoindstillinger’.
Hvis det ser ud som på billedet herunder, så har du gjort det korrekt:
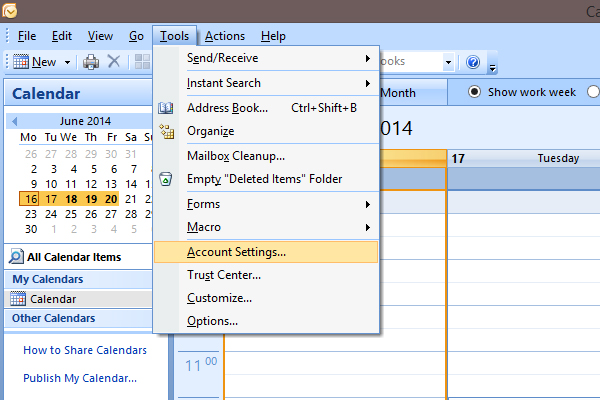
Trin 3:
Efter du har klikket på ‘Account Settings’ får du et nyt vindue op. Her klikker du på fanen ‘Internet Calendars’ hvorefter du klikker på ‘New…’. Det skulle gerne åbne den dialogboks du ser på nedenstående skærmbillede. Hvis din Outlook er på dansk, hedder fanen muligvis ‘Internetkalendre’ og knappen du så skal trykke på hedder ‘Ny…’.
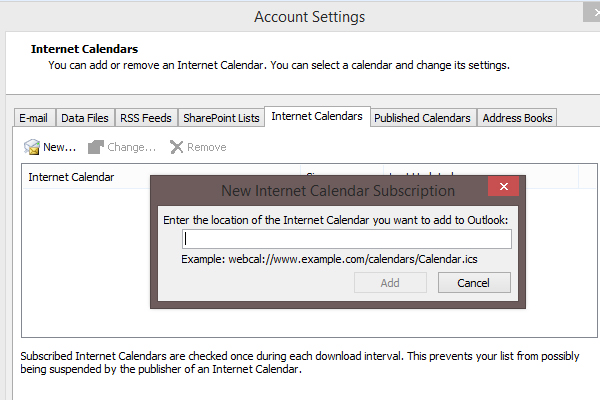
Trin 4:
Herefter skal vi ind i Terapeut Booking igen, hvor vi skal have fat i det unikke kalender ID som der er oprettet automatisk for din bruger. Log ind på systemet i Terapeut Booking og find menupunktet ‘Indstillinger’. Herefter vælger du fanen ‘Kalender’, som giver et overblik over dine kalendere. Du skulle nu gerne have følgende skærmbillede:
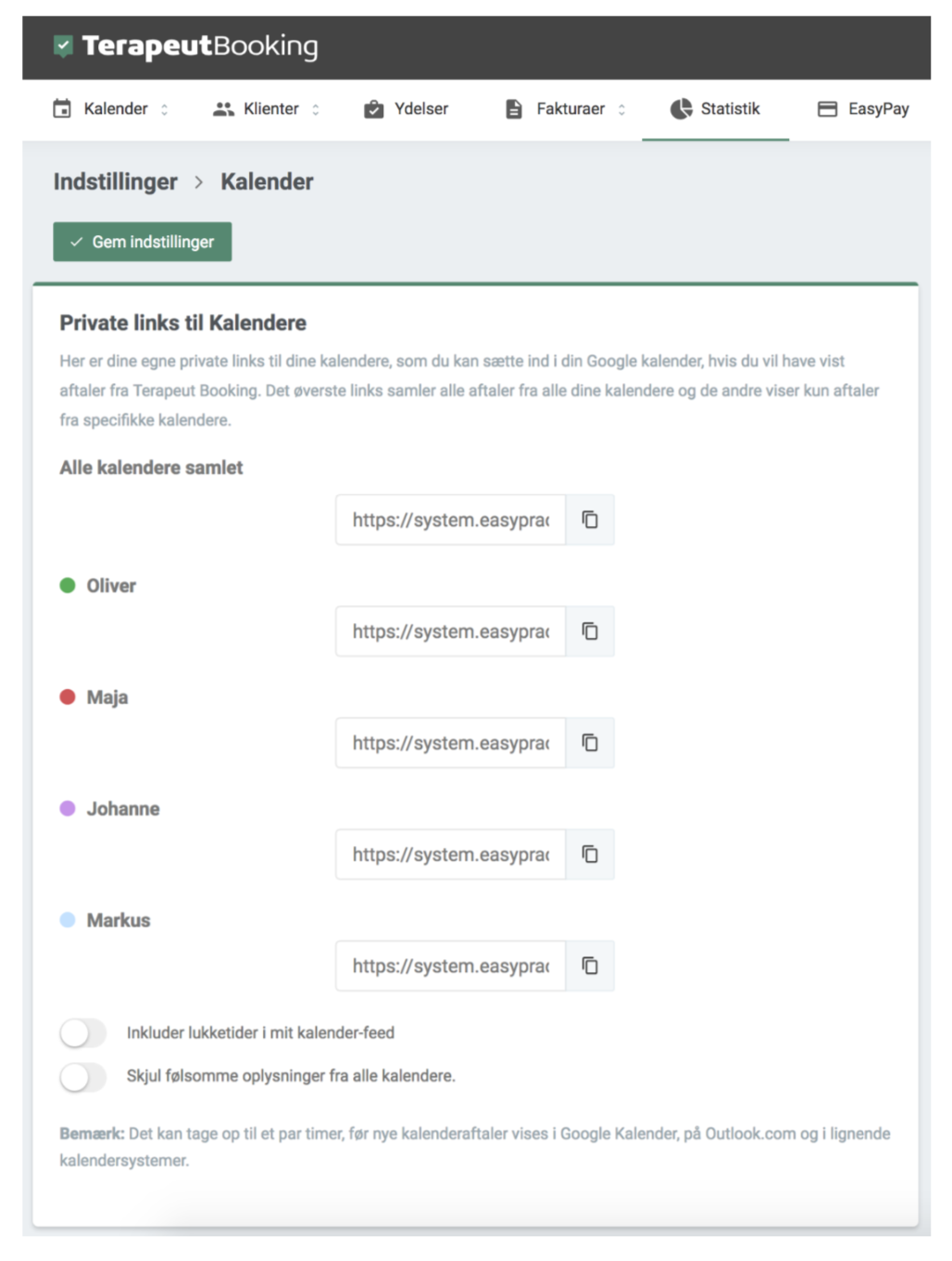
Trin 5:
Rul ned til ‘Privat link til kalender’, hvor du til højre kan se et unikt link som er et sikkert kalender-feed vi skal bruge til at synkronisere Terapeut Booking med Outlook. Markér hele linktekst, højreklik og vælg ‘Kopier’. Du kan også markere og bruge genvejskommandoen Ctrl+C.
Trin 6:
Gå tilbage i Outlook, og indsæt den linktekst som du netop har kopieret. Du kan også bruge genvejskommandoen Ctrl+V. Tryk herefter på ‘Add’ – eller ‘Tilføj’, hvis din Outlook er på dansk.
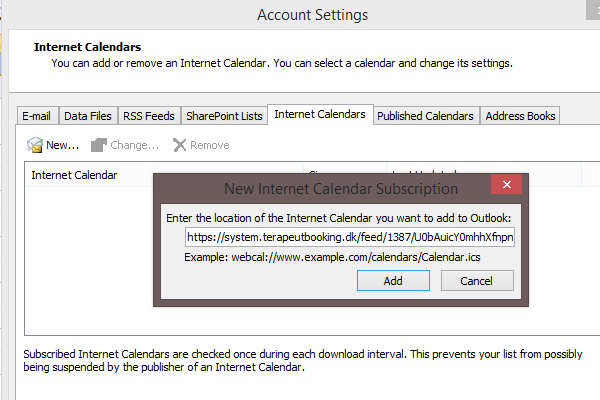
Trin 7:
Herefter åbnes der et nyt vindue og inden du går videre herfra, er der to ting du skal gøre. Ved siden af ‘Folder name’ eller ‘Mappenavn’, der kommer det unikke-kalender ID frem. Det kan du vælge at redigere til f.eks. ‘Terapeut Booking’ for at gøre kalenderoversigten mere overskuelig.
Du skal også huske at sætte flueben i boksen med ‘Attachments’ – eller ‘Vedhæftelser’. Den sørger for at evt. filer også kommer med over i Outlook.
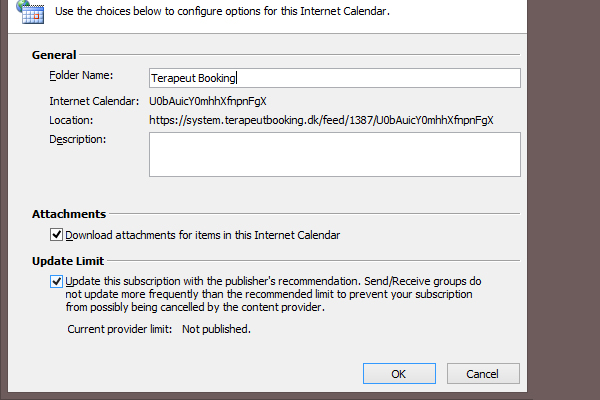
Trin 8:
Derefter klikker du på ‘Ok’ og hefter ‘Close’ eller ‘Luk’ for at komme tilbage til din forside i Outlook. For at få vist din kalender, skal du klikke på ‘Other Calendars’, som på dansk vil være ‘Andre kalendre’. Herefter sætter du et flueben i din nye kalender ‘Terapeut Booking’, og du vil herefter få vist kalenderen side om side med resten af indholdet i din Outlook. Dit endelige skærmbillede skal gerne se ud som nedenstående:
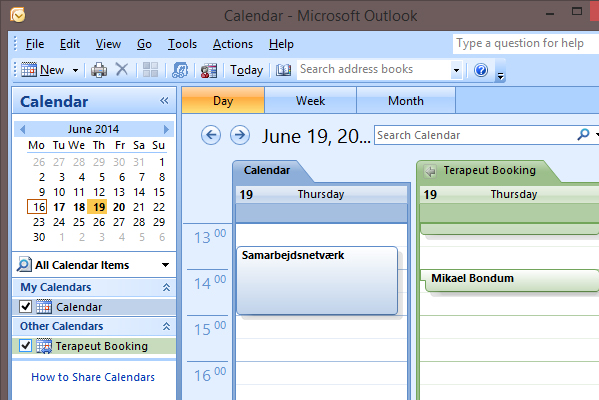
Hvis du har nogle spørgsmål eller hvis du er gået i stå et sted i guiden, så send os gerne en mail på [email protected].
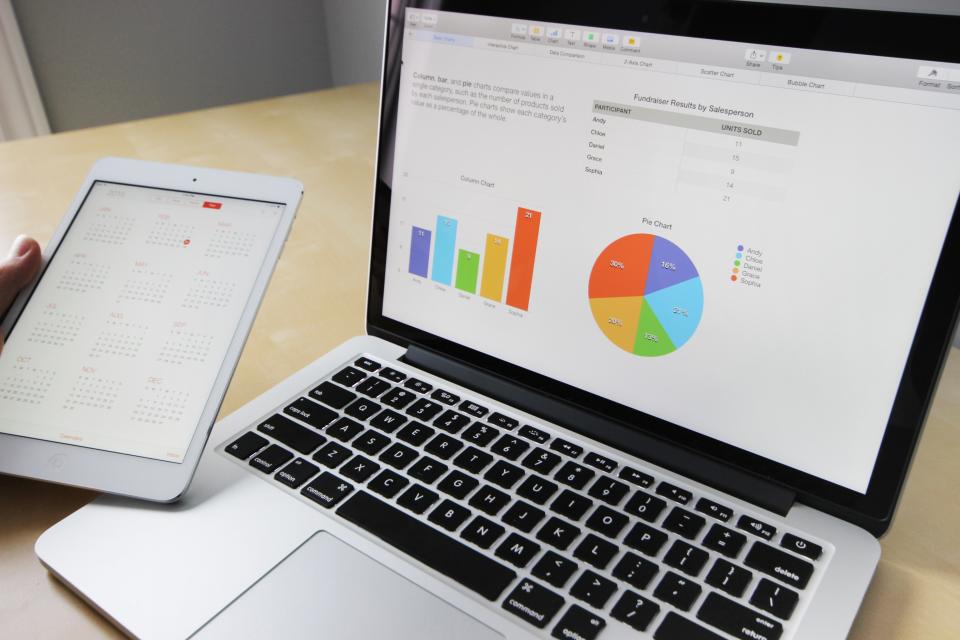 alt Få et godt overblik over din klinik!
alt Få et godt overblik over din klinik! alt Kvinde skriver på en blok
alt Kvinde skriver på en blok alt Prag Skyline.
alt Prag Skyline.