Vi har tidligere lavet en guide til opsætning af Terapeut Booking i din Outlook 2007-kalender. Der er dog også det forholdsvis nye Outlook 2013, som kører via Office 365 – dvs. altså på abonnementsbasis. Såfremt din virksomhed kører den seneste version af Outlook, så har vi nedenunder lavet en guide for opsætning af integration til at synkronisere indhold mellem Outlook 2013 og Terapeut Booking.
Når du synkroniserer dine kalendere fra Terapeut Booking til Outlook 2013, så får du hurtigt et bedre overblik over din hverdag. Du får nemlig både professionelle og private aftaler i samme overblik. Synkroniseringen er super nem at få op at stå, og du kan se hvordan du gør lige herunder.
P.s. hvis du bruger et andet kalendersystem har vi måske også en synkronisering til den kalender. Eksempelvis integration til Google Kalender, synkronisering til iCalendar, og andre kalender apps der kan synkronisere via et abonnerings link.
Trin 1:
Åbn Outlook 2013, således at din skærm ser ud som nedenstående:
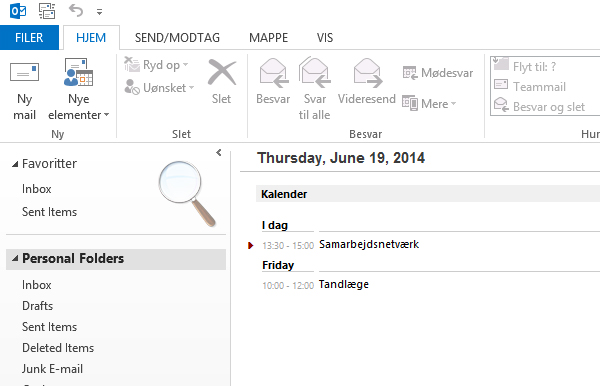
Trin 2:
Klik på den blå knap ‘FILER’, således at du kommer til følgende side.
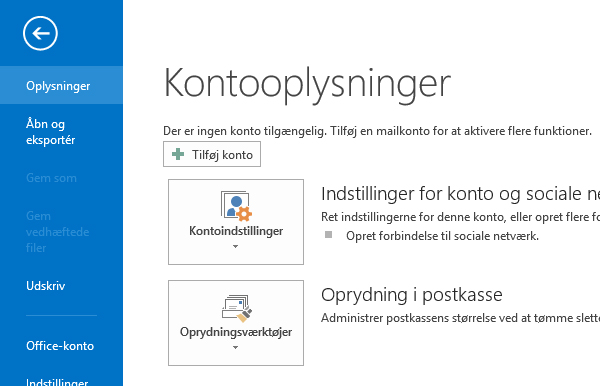
Trin 3:
Klik på ‘Kontoindstillinger’ og herefter den øverste knap som også hedder ‘Kontoindstillinger’ – således at du kan tilføje og fjerne forbindelser til din Outlook-konto.
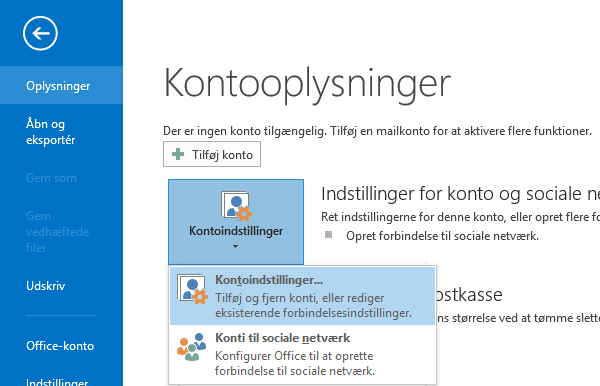
Trin 4:
Du får nu en dialogboks op med alle de forskellige synkroniseringer du kan lave via Outlook. Her vælger du ‘Internetkalendere’ og derefter ‘Ny…’. Nu burde dit skærmvindue se sådan ud:
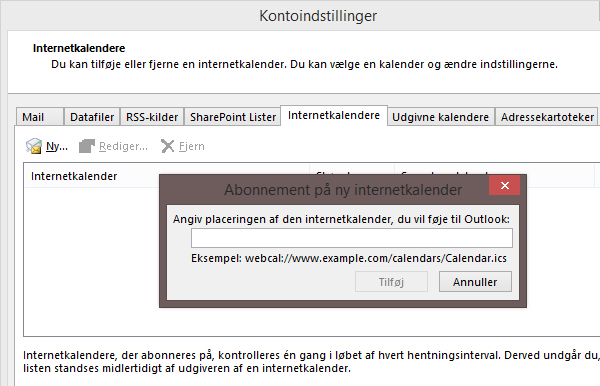
Trin 5:
Nu skal vi så ind i Terapeutbooking for at hente kalender-ID’et. Klik på ‘Indstillinger’ og vælg herefter fanebladet ‘Kalender’. Rul lidt ned til boksen ‘Privat Link for Kalender’ og kopier det unikke ID.
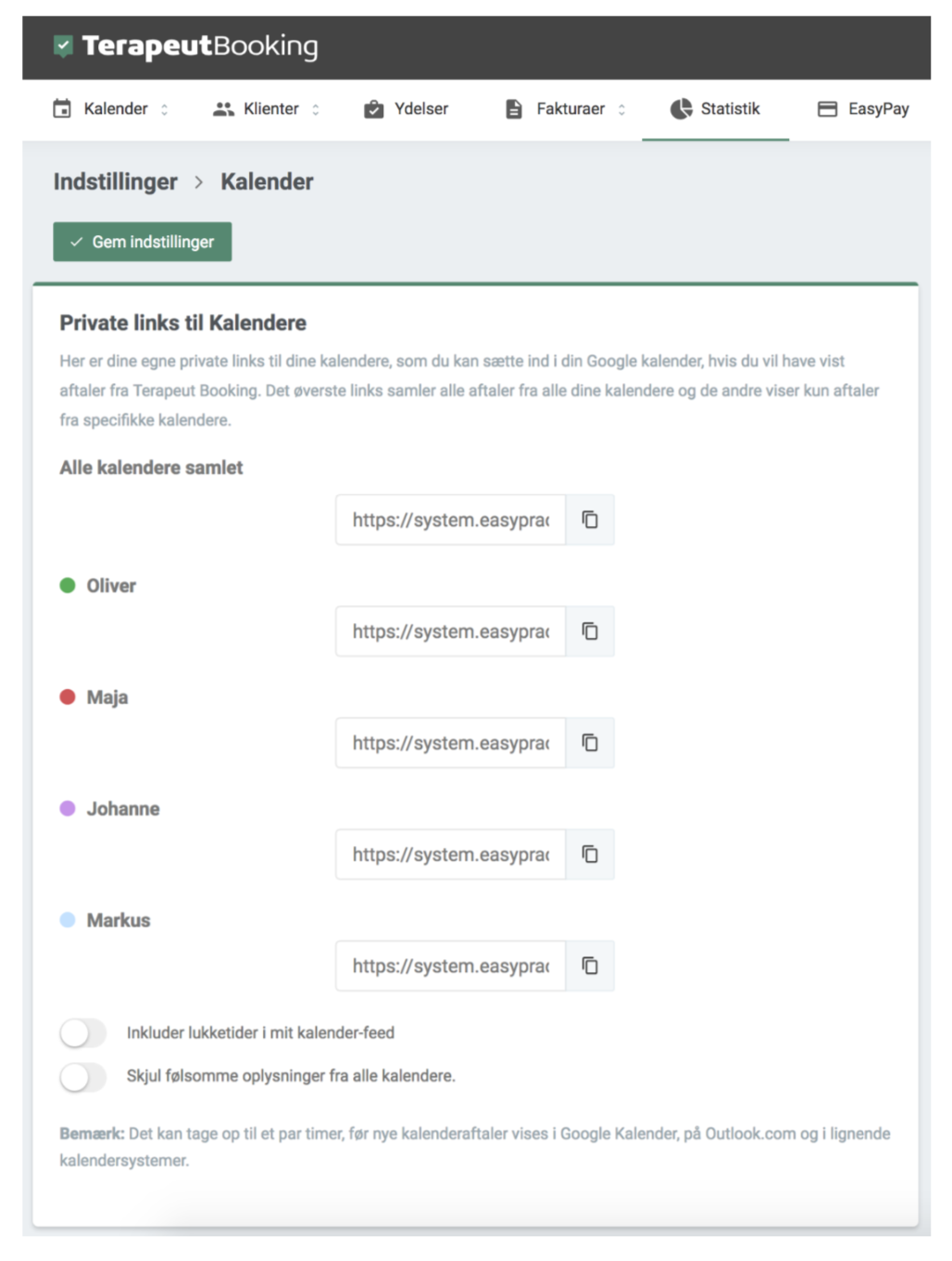
Trin 6:
Indsæt linket fra Terapeut Booking i Outlook, således at det kommer til at se ud som nedenstående. Herefter trykker du på ’tilføj’.
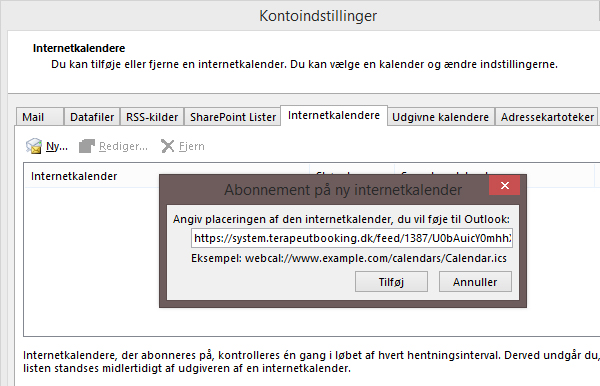
Trin 7:
Vi kommer nu til indstillingerne for denne kalender-tilføjelse. Her kan du kalde din kalender hvad end du har lyst til. Jeg har valgt at kalde den Terapeut Booking. Husk at sætte flueben i ‘Hent vedhæftede filer til elementer i denne internetkalender’. Tryk herefter ‘OK’.
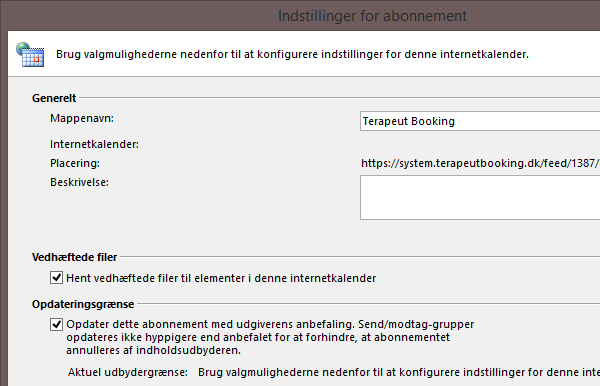
Trin 8:
Herefter lukker du synkroniseringsvinduet ned, og du er nu tilbage på din Outlook forside. Nede i venstre hjørne kan du skifte fra din indbakke (som vi startede med) til din kalender ved at klikke på kalenderikonet. Det er det ikon som er highlighted med blåt nedenunder.
Klik derefter på ‘Alle mapper’-teksten som er vendt 90 grader og du får kalenderoversigten frem. Sæt flueben i Terapeut Booking under ‘Andre kalendere’, og du får nu vist kalenderen i din Outlook. Se hvordan det skal gøres på nedenstående billede.
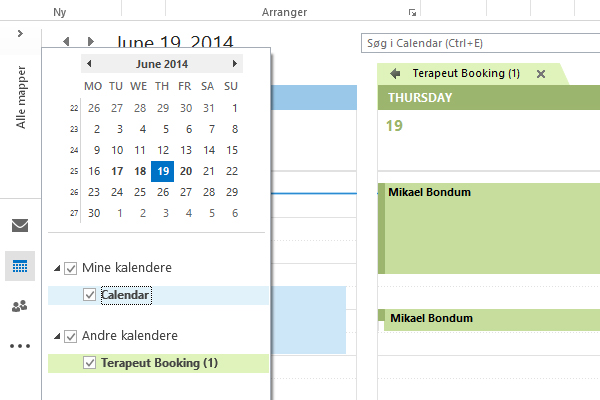
Hvis der er spørgsmål til guiden eller hvis du gik i stå et sted undervejs, så skriv endelig en mail til os på [email protected], så skal vi forsøge at hjælpe dig med sætte din Microsoft Outlook 2013 op til Terapeut Bookings kalenderfunktion.
Her til slut vil jeg gerne lige sætte lys på nogle af vores nyere apps som hjælper dig i din hverdag som klinikdrivende. Vi har haft super god feedback på vores app “Videomøder” som man kan bruge med eksempelvis Whereby eller Google Meet. Udover dette har vores “spørgeskemaer” også hjulpet mange klinikker med tilfredshedsundersøgelser og salgsplaner.
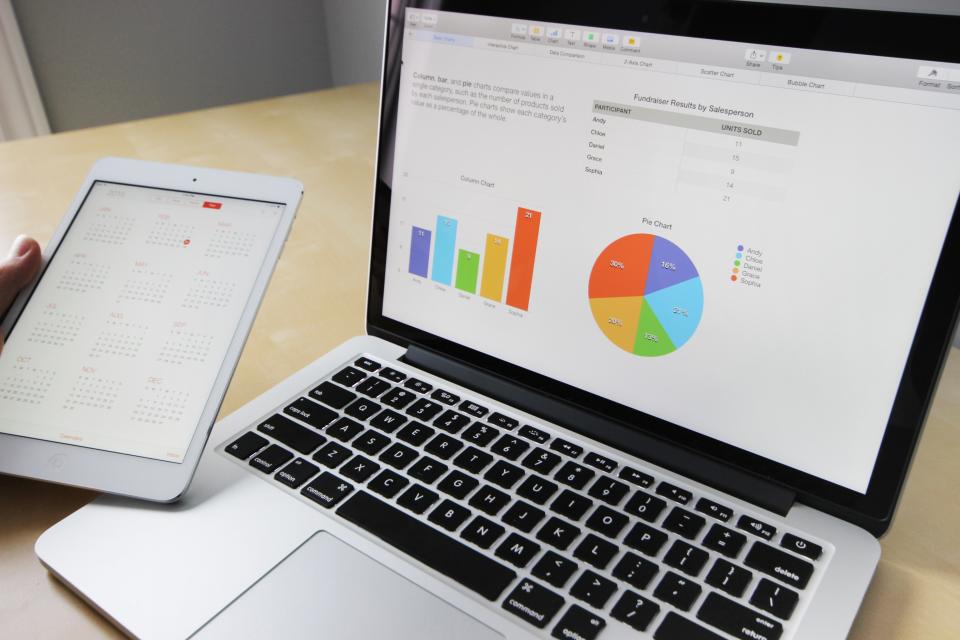 alt Få et godt overblik over din klinik!
alt Få et godt overblik over din klinik! alt Kvinde skriver på en blok
alt Kvinde skriver på en blok alt Prag Skyline.
alt Prag Skyline.